How to Save Tabs in Chrome

A wise person once said, “if you’re not afraid to close your browser, you don’t have enough tabs open.”
Whether you normally have one tab open (do people like that exist?!) or one hundred, the tips below show you all the ways to save tabs in Chrome so you can find them later.
How to Save Tabs in Chrome with Bookmarks (single tab)
If there’s a webpage you plan to open repeatedly, you’ll want to bookmark it.
How to save your current tab with three clicks
Step 1: Click Bookmark this tab (⭐️ icon) on the right end of the address bar
Step 2: Click Add Bookmark
Step 3: Name it
Step 4: Click Done
How to save your current tab with keyboard shortcuts
Step 1: CMD + D (On Mac) OR Ctrl + D (Windows, Linux, and Chrome OS)
Step 2: Name it
Step 3: Click Done
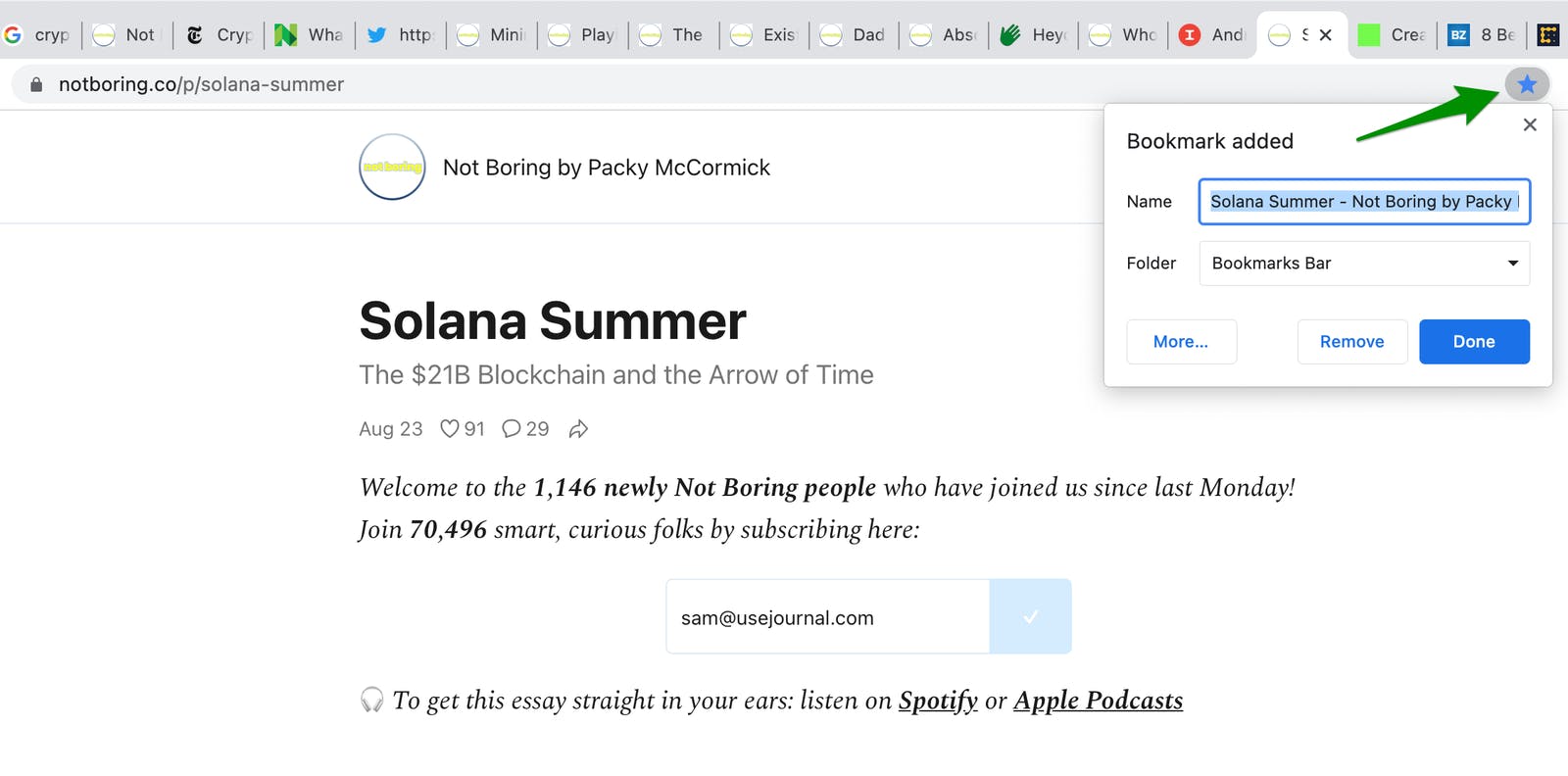
How to Save Tabs in Chrome with Bookmarks (all open tabs)
If you have more than twenty tabs open, you’ll want to save all the open tabs at once.
How to save all open tabs with two clicks
Step 1: Click Bookmarks in your computer’s menu bar
Step 2: Name the folder
Step 3: Click Save
How to save all open tabs with keyboard shortcuts
Step 1 : CMD + Shift + D (On Mac) OR Ctrl + Shift + D (Windows, Linux, and Chrome OS)
Step 2: Name the folder
Step 3: Click Save
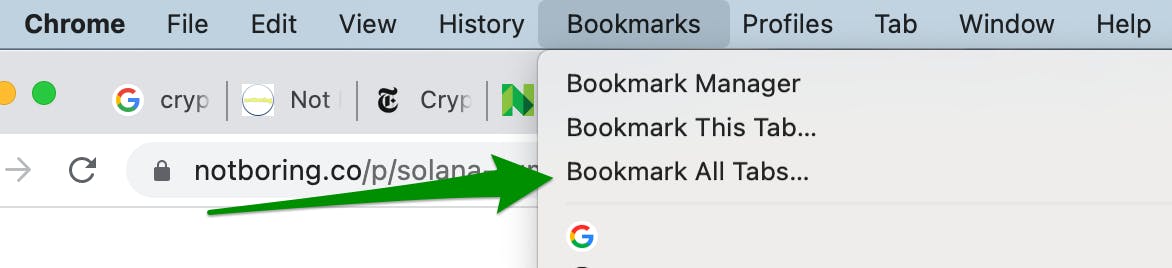
How to Save Tabs in Chrome with Tab Groups
Tab Groups are great for saving chrome tabs and maintaining their visual order.
How to save tabs into a group
Step 1: Right-click your tab
Step 2: Click Add Tab to New Group
Step 3: Name the group
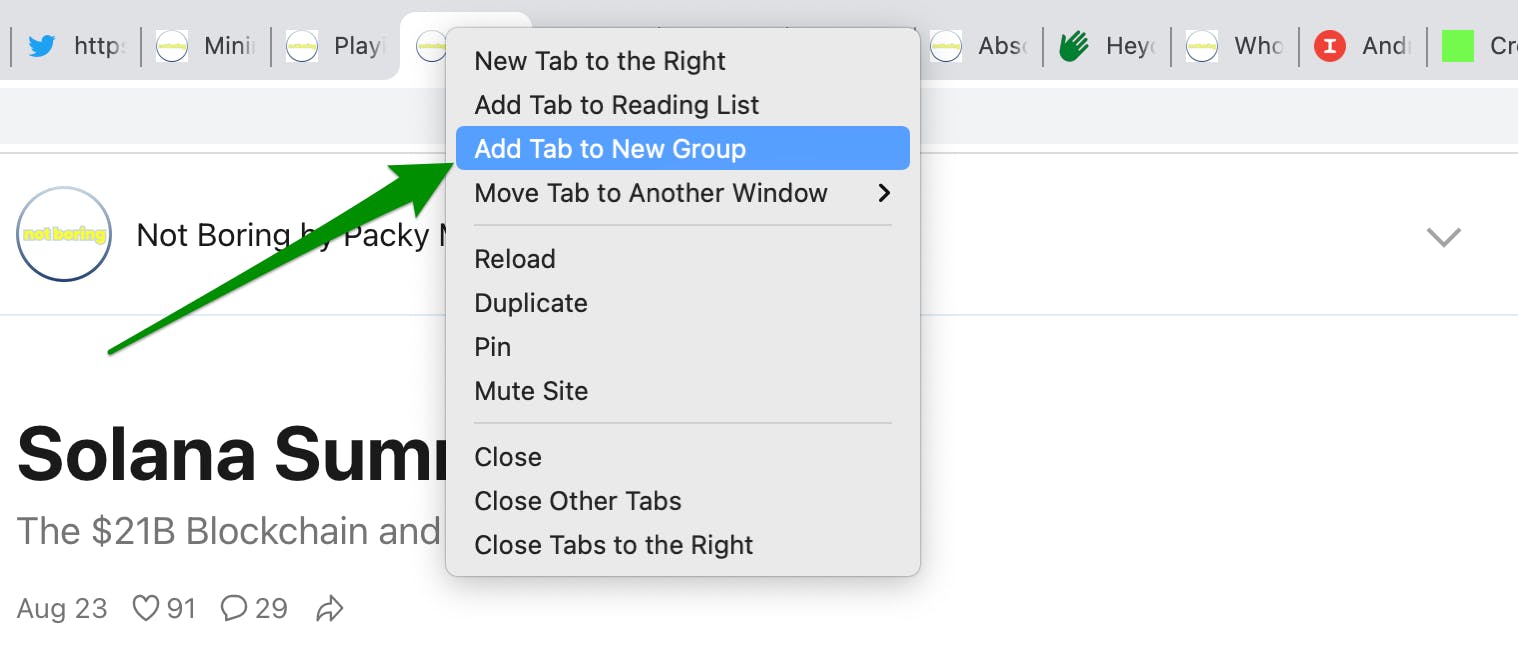
How to Save Tabs in Chrome with the Reading List
Chrome’s Reading list is great for saving web pages you want to read later (especially on your phone when you're offline).
How to save tabs to Chrome’s Reading List with two clicks
Step 1: Click Bookmark this tab (️ icon) at the right of the address bar
Step 2: Click Add to Reading List
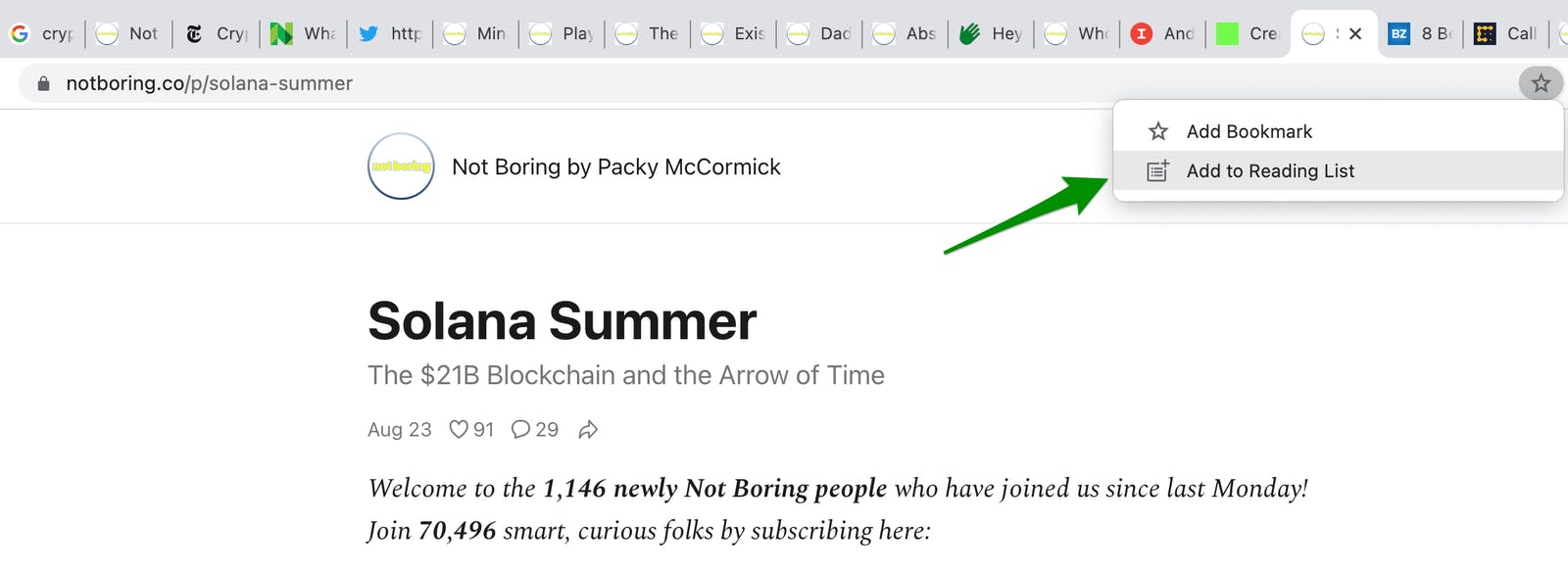
How to save tabs to Chrome’s Reading List with right-click
Step 1: Right-click your tab
Step 2: Click Add Tab to Reading List
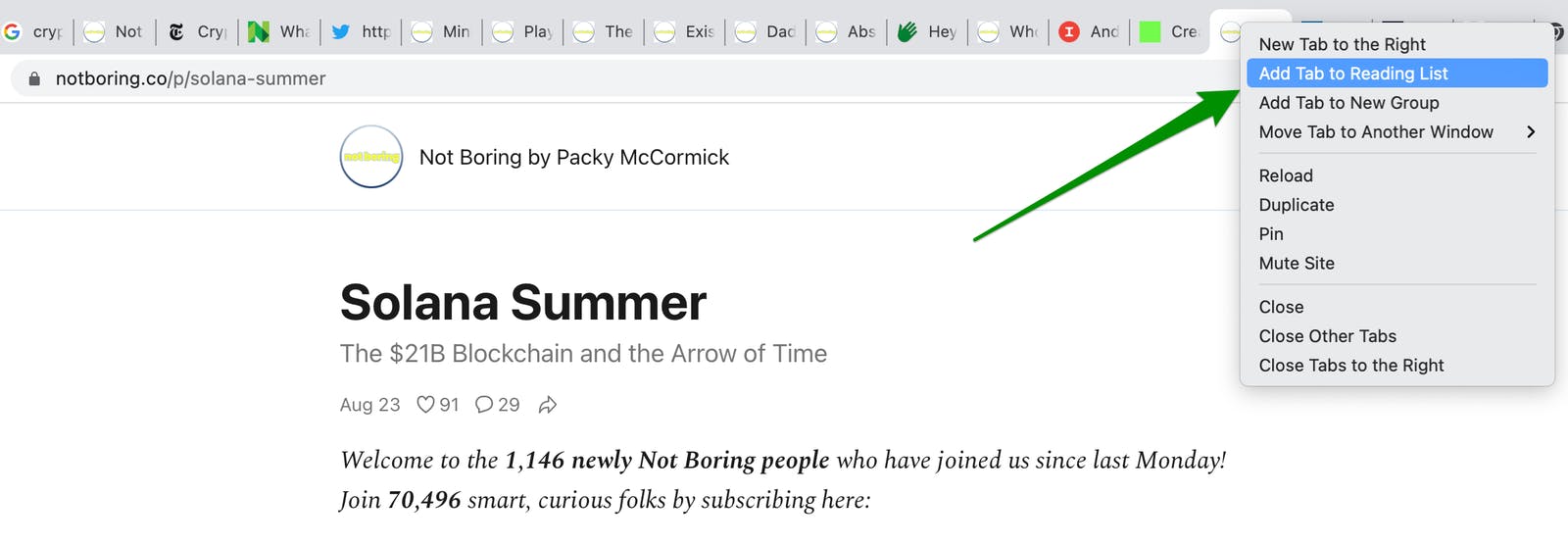
How to save tabs in Chrome with Heyday
If you do a lot of research online, you know that it's impossible to save every useful tab you see. More often than not you’ll forget to save a tab, only to pull your hair out when you’re unable to find it later.
The Heyday browser extension automatically saves Chrome tabs you view and resurfaces them alongside relevant Google search results and when you’re reading articles to boost your memory.
With all your Chrome tabs saved automatically and easily accessible, you can close your browser without any feelings of FOMO.
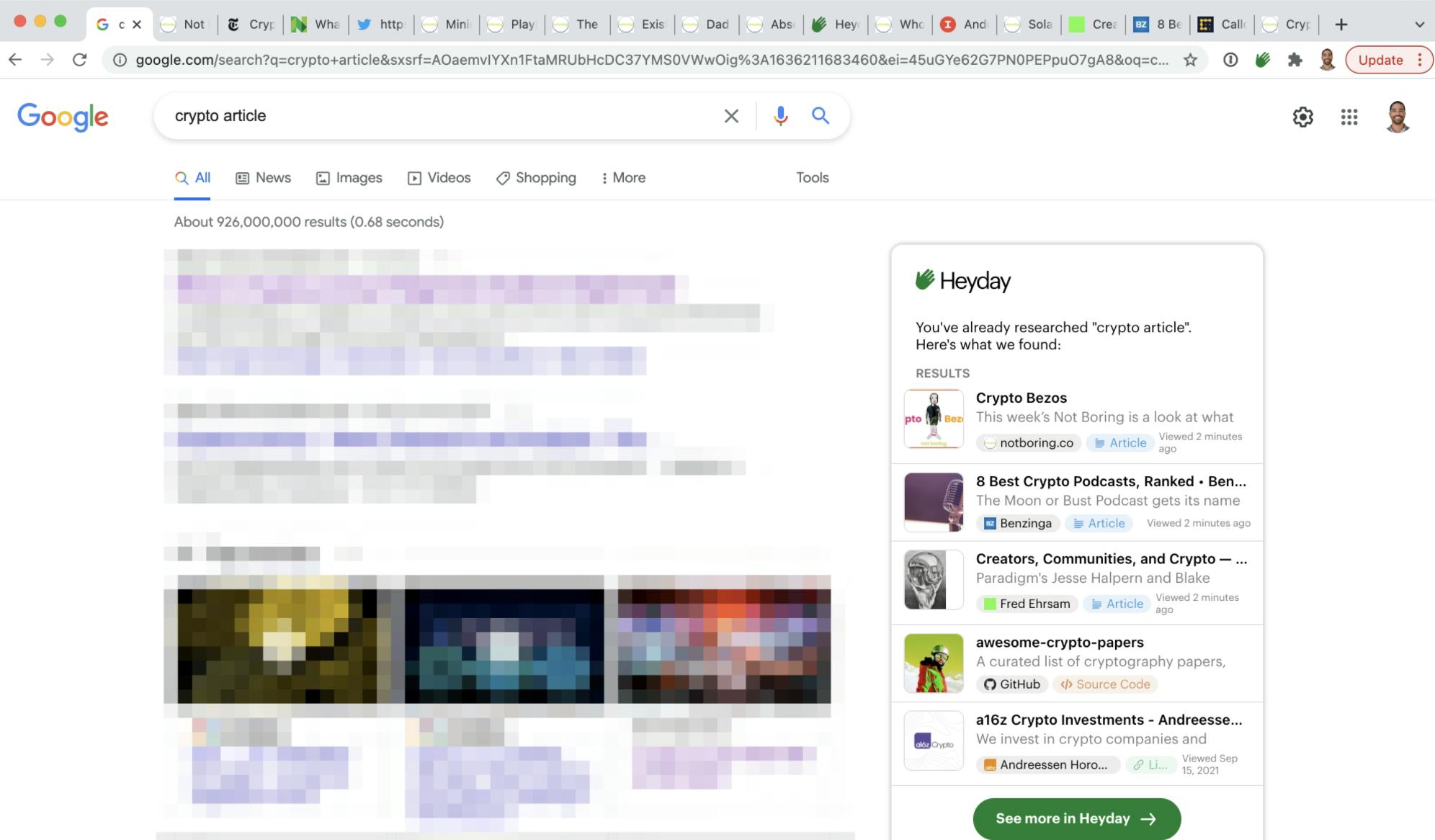
Ready to close all your tabs without having a heart attack?
Heyday automatically saves tabs you open and resurfaces them alongside relevant results.