How to Organize Google Drive: 12 Expert Tips for Businesses

Despite being a fundamental digital tool for most people, Google Drive is susceptible to quickly becoming a hot mess.
This disorganization is especially common in companies where multiple people could be naming files, creating folders, and sowing havoc in your file system.
Luckily, there are ways to organize Google Drive and turn it from loose file chaos into an efficient tool for your team. These 12 tips will help you master Google Drive organization so that your team can succeed with better access to your company’s database.
1. Use an AI assistant
Finding a specific file or folder in your Google Drive can be a pain, even if it is well-organized. With an AI research assistant like Heyday, you can automatically resurface Drive files alongside search results and articles you read.
This tool is especially useful if you work for a large company that has many Google Drive files. Heyday knows what you’ve accessed, so it can resurface exactly what you’re looking for without delay.
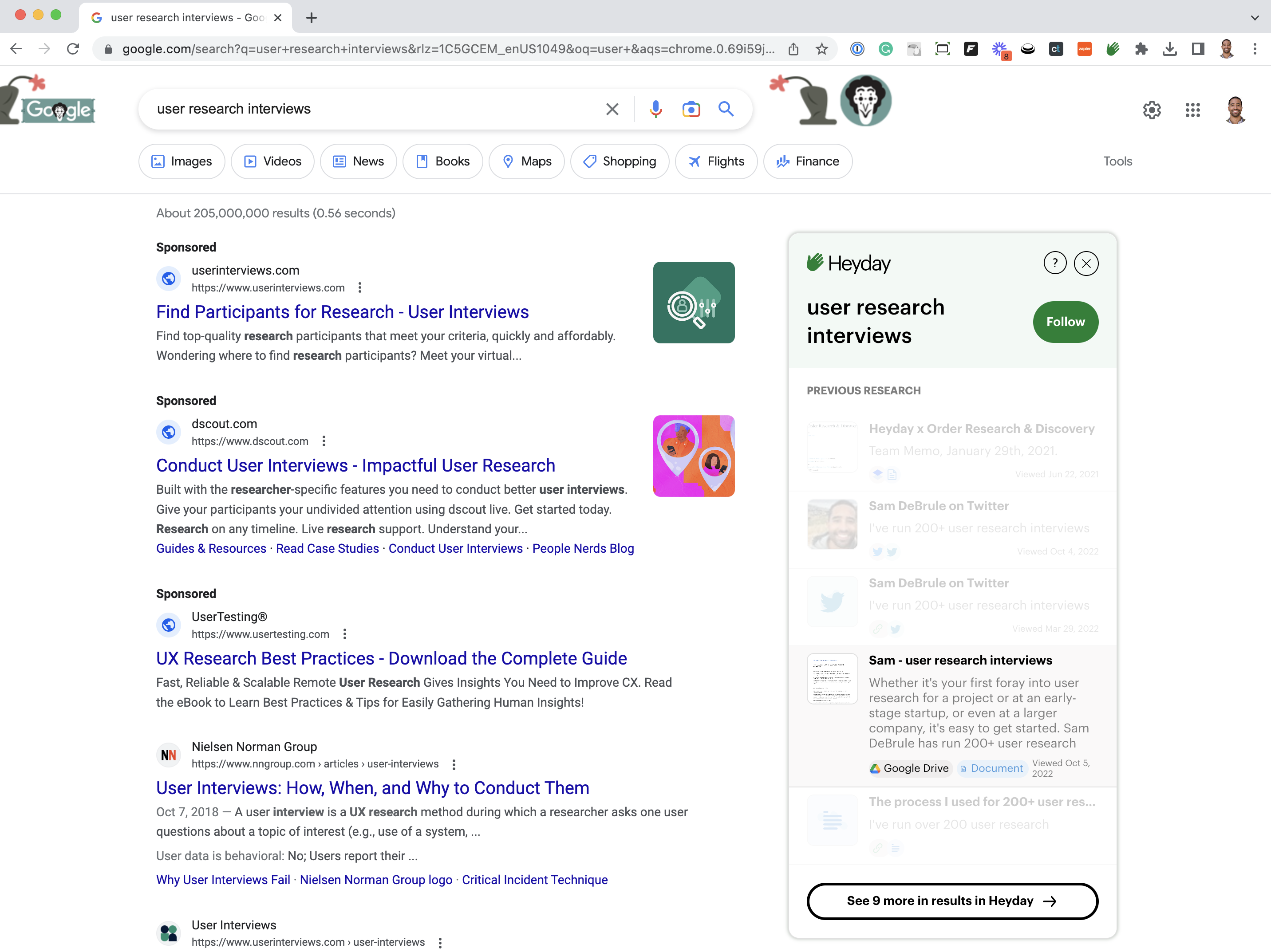
2. Build a subfolder hierarchy
On Google Drive, folders and subfolders are your best friends when it comes to keeping things organized.
Every file should live in a specific subfolder that’s properly organized within a larger folder directory. However, creating this directory system is no simple task. Here are some tips to optimize your folder and subfolder hierarchy:
- Limit your number of top-level folders: Replacing 1000 individual files with 100 top-level folders isn't much of an improvement. Instead, pick 10 or fewer major categories for your top-level folders and then organize everything else from there.
- Don’t go too deep: Where possible, set up folders so team members can reach commonly-used docs in three or fewer clicks.
- Create archive folders: Avoid cluttering folders with files and Google Docs you no longer use by creating archive folders. For instance, you could move files from 2020 to a single 2020 folder to keep them separate.
- Keep it consistent: Every folder should follow the same general layout. So, if you open your 2021 or 2020 archive folder, you should expect to see the same subfolders in each one.
- Duplicate files where necessary: When files fit into two categories equally well, duplicate the files in both so that you’ll find what you’re looking for no matter where you look.
3. Color-code folders
Color coding is an underappreciated organizational tip that saves valuable seconds each time you delve into your Google Drive. It does so by allowing you to scan and find specific kinds of files more quickly than you otherwise could.
With each folder type, add a unique color. For instance, you could use red for contracts, blue for drafts, or green for research.
To apply a color, click on a folder, select the three dots drop-down menu on the left side of the screen, and then select “Change color.”
4. Use the star label sparingly
The star label is an easy way to organize your most important documents in one convenient place. All it requires is that you click a file or folder, click the three dots drop-down menu, and then apply the starred label.
To keep the starred section uncluttered, keep your number of starred documents to less than 15. If you find you’re going over 20 starred documents, audit and prune the list.
5. Optimize file and folder names
Naming your files and folders may seem like an afterthought, but this step is actually crucially important to organize Google Drive. Good names make it easier to find a file through search and allow you to scan files manually more efficiently.
If your current files aren’t well-named, take some time to rename them so that they are descriptive, easy to read, and searchable. For instance, if you’re labeling a project proposal you’re working on, a good file name might be “Project Proposal X Draft - January 2023.”
This title is:
- Not too long.
- Includes an easy-to-understand description.
- Front loads information, so if the name gets cut off, you can still read the most important part.
- Contains keywords and dates for easier searching.
Once you find a naming convention that works for your files, stick to it. This way, team members can easily scan subfolders and search for files across the company.
6. Separate Google Drive accounts
If you’re running a small startup, adding your work files to your existing personal Google Drive could be tempting.
This choice may seem convenient, but it will only lead to more disorganization. By combining your work and personal accounts, you’re only adding to the number of files that need to be organized. If you need a file on both accounts, you can always access shared files through the “Shared with me” folder on the sidebar.
If you currently use a single Google Drive for everything, do yourself a favor—create a new Google account, and make the divorce permanent.
7. Add file and folder descriptions
With Google Drive, the most efficient way to find a specific file is the search function. For this reason, you’ll want to make it as easy as possible for Drive to find the file or folder you’re looking for.
Naming is one way to improve search accuracy, but a lesser-used tactic is to fill in file and folder descriptions. Add a description by clicking on the file or folder, clicking the “i” information button, and then scrolling down on the information tab to the description section.
Google’s search can find keywords in these descriptions, so it’s easy to locate the file or folder you need to access.
8. Create custom workspaces
Google Drive Custom Workspaces is a feature that allows you to group related files in a single place. For instance, you could create a workspace for each of your clients that includes all the work you're currently doing for them.
To access or create a custom workspace, click the “Priority” option on the left-side menu and then scroll down to the “Workspaces” section.
9. Apply labels
Labels are a paid feature that allows you to organize specific files quickly. These labels go directly on files, allowing you to quickly organize and sort files on the go. For instance, you could use labels to sort files by company, priority level. or classification.
Learn more about labels and how to use them in this document from Google.
10. Familiarize yourself with advanced search
If a quick search doesn’t turn up what you’re looking for on Google Drive, your next step should be an advanced search.
To start an advanced search, click the sliders icon on the side of the search bar. From there, make sure to add all the details you can think of, including its name, location, and owner.
To get the most out of the advanced search function, follow these tips:
- More information is always better, so fill in all of the search options.
- Refine your search by file type.
- Use search operators like “-” or “from:” to refine your search.
11. Create shortcuts
Shortcuts are perfect for cutting down the time it takes to find commonly used files. Instead of clicking through five different files to get to where you need to go, set up a quick shortcut to get you there faster.
Organize Google Drive with shortcuts by clicking on the file or folder, selecting the three dots icon, and then choosing “Add shortcut to drive.” To add a shortcut link to an external app, create a link under the “Share” menu.
You can add Google Drive shortcuts to:
- Your desktop
- An external CMS like Dropbox
- A specific folder within Drive
12. Organize Google Drive accounts at least once a year
Despite your best efforts, your Google Drive account will get messy. To stop this from becoming a massive problem, schedule yearly account cleanups where you can review and organize files in your Drive account.
This includes:
- Moving older files into archive Google Drive folders
- Auditing file names
- Creating new folder and file descriptions
- Adding or deleting shortcuts or starred items
Along with following these tips, ask team members what changes would make your Drive easier to use. You might just get some insights that will allow you to make your Google Drive better for everyone.
Disorganization is killing your focus and creativity
Organizing your Google Drive is obviously great for better work efficiency, but did you know it could also help you stay mentally sharp, too?
Whenever you need to look through Google Drive for a file, it costs you some of your precious mental energy. The longer and harder you look, the more it’ll cost. Wasting too much energy on clerical tasks stresses people out and can lead to burnout and information overload. This means you’ll be less capable of thinking critically, remembering details, and finding breakthrough eureka moments.
Keep your brain functioning at 100%
Most people are still unaware of the hidden costs of information overload on their mental health and productivity.
