Twitter Hacks: 5 Features That Will Transform Your Research

Twitter is forever controversial and never far from the headlines; it’s a frequent maker of them, in fact. When we think of Twitter, it’s easy to think of “opinions, disputes, noise” and leave it at that.
But there’s an awful lot more to Twitter if you know where (and how) to look. It’s actually a phenomenal tool for researchers. For example, The Guardian used the research of Twitter users to break the story of celebrities’ ultra-short private flights.
Research might not be the most obvious use of Twitter, but professionals in many fields use Twitter to stay up-to-date on new research and advancing techniques around the world. They know how to use every hack in the book to uncover difference-making information.
So we decided to pull all those hacks into one place. With these hacks at your disposal, you’ll be able to scour Twitter with ease and find definitive insights for your next project.
This post is gigantic. Click the links below to navigate quickly.
Table of Contents
- Hacks for Twitter search (with examples) - to find quality content
- Hacks for Twitter Lists (with examples) - to aggregate accounts to follow
- Hacks for Hashtags (with examples) - to find tweets about specific subjects
- Hacks for Topics - to find content from accounts you don't follow
Hacks for Twitter search (with examples)
If you’re researching on Twitter, the first thing you need to master is Twitter search.
The basics of Twitter search
By understanding how to use Twitter search to the fullest, you can begin making inroads on your research project by finding pertinent users, tweets, and threads. After you’ve searched something on Twitter, it’s simple to filter results according to a number of criteria by clicking on the tabs under the search bar.
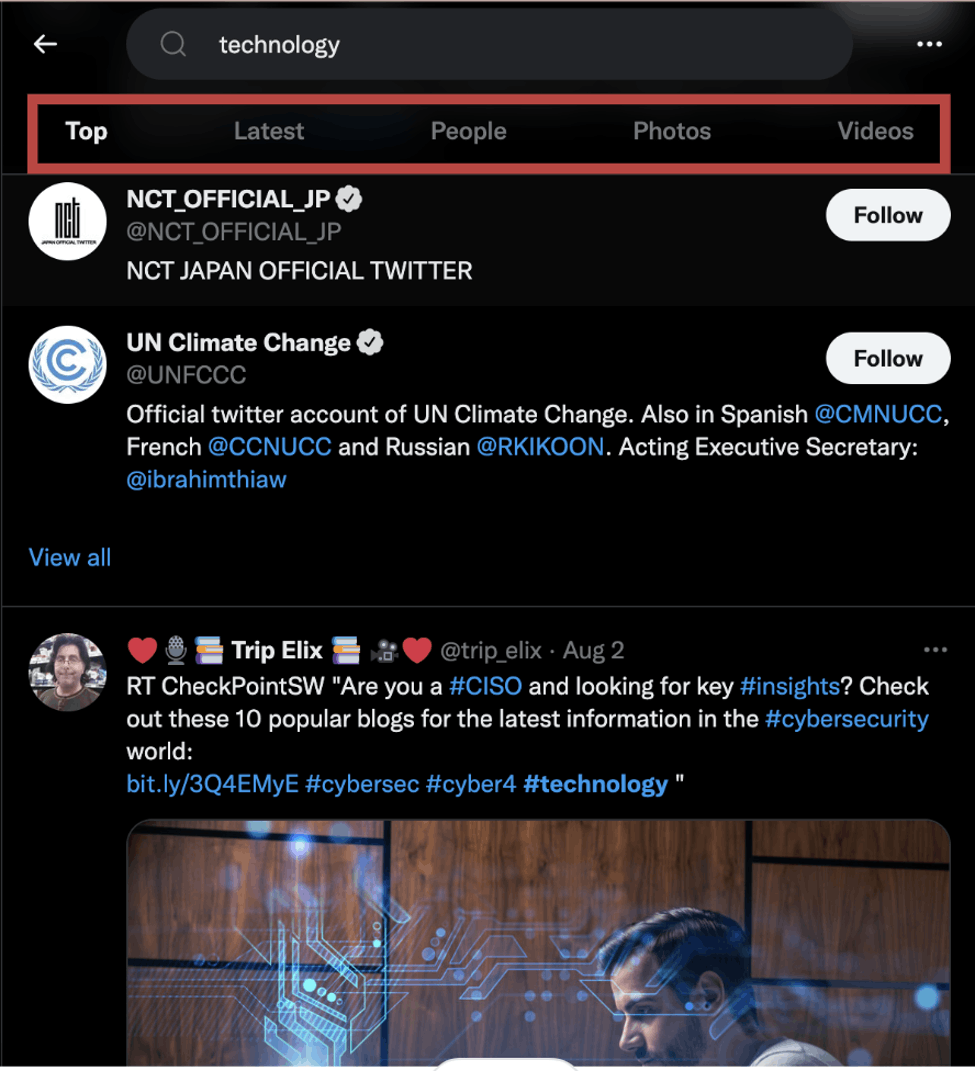
- Top shows you tweets that match your search determined by the number of interactions they’ve drawn recently.
- Latest shows you the newest tweets first.
- People will give you a set of profiles that correspond to your search term.
- Photos and Videos tabs show you those kinds of media.
The panel on the right allows you to further filter the results.
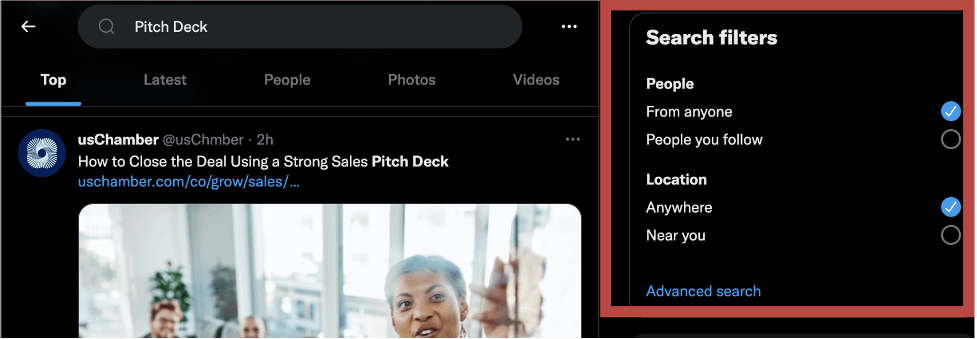
Use it to switch between seeing tweets from anyone in the world or only from the people you follow. It can also be used to see tweets from anywhere or just from near you. This is ideal if your research requires you to examine the local/global impact or reach of a given issue or subject.
For example, if we search ‘Pitch Deck’ using the filters ‘From Anyone’ and ‘Anywhere’, we’ll see the following.
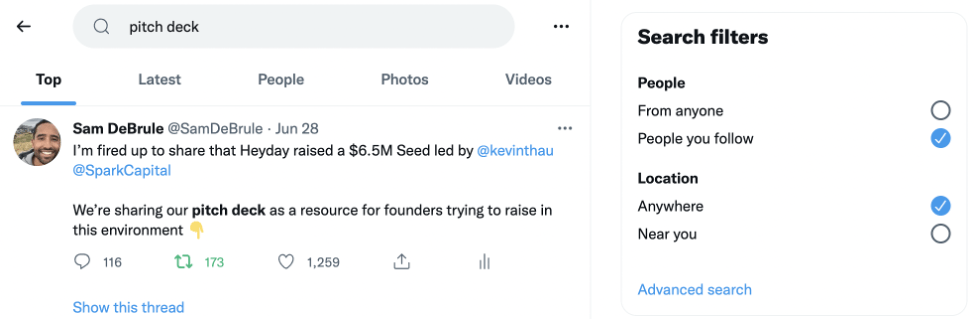
How to find popular tweets
Use Twitter’s advanced search commands to find the most popular tweets on a subject. This is useful when you want to get a general measure of public opinion about a subject or search for the most-trusted Twitter voices on a subject.
Add the command “min_retweets:X” or “min_faves:X”(where X is a number) to limit your search to tweets that meet a minimum number of retweets or favorites. Place a hashtag in front of ‘min’ to find popular tweets that include that hashtag.
For example, if you search “#economics min_retweets:1000” on the “Top” tab, you’ll see results tagged for economics with 1,000 retweets or more.
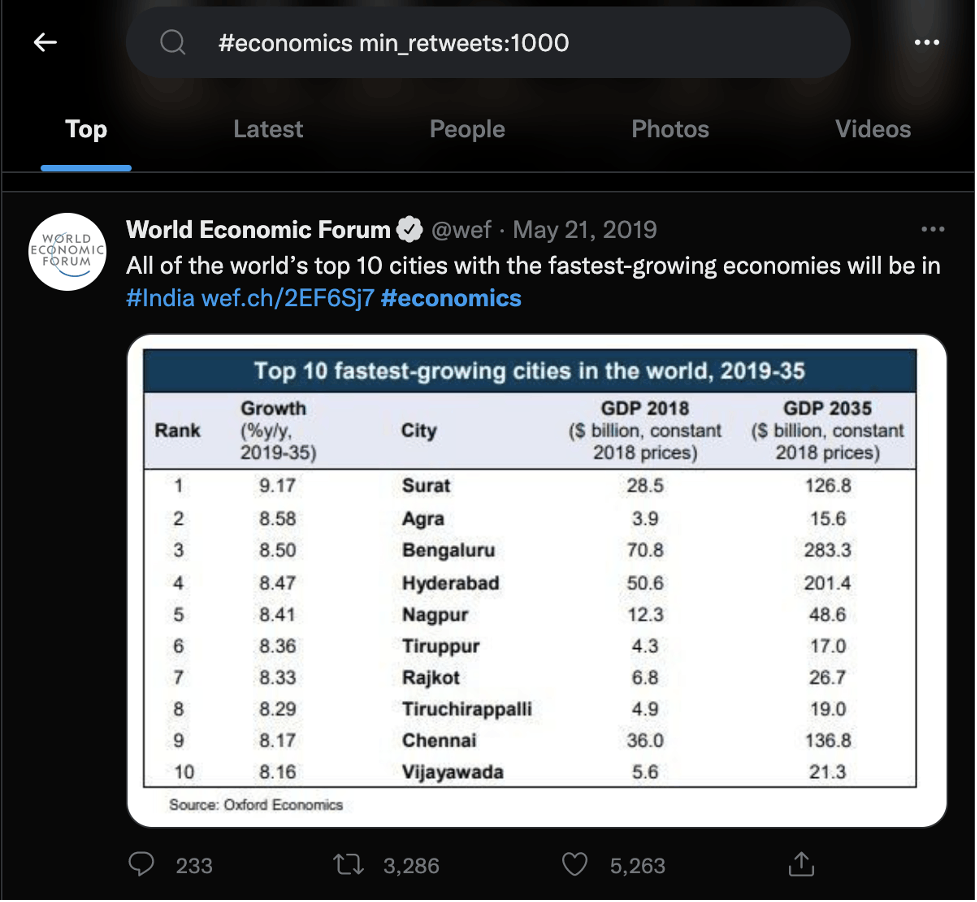
How to find relevant people to follow
Developing your Twitter feed to feature a wide variety of relevant people will alert you to new developments as soon as they're released to the public. There’s no one foolproof way to find truly relevant people to follow on Twitter, but there are a lot of effective indirect methods of doing so.
- Start with a basic search of your topic on Twitter.
- Use the various filters to find verified experts or active and popular content creators in the space.
- Searching hashtags also helps you find people posting about relevant topics.
Once you develop your feed a bit, Twitter will help out as well and suggest other people you should follow based on your current followers.
You can also check out Twitter’s “You might be interested in” sidebar. This feature curates a list of appropriate follows for you based on their algorithm to find more useful accounts.
How to find mentions
As a researcher, you may find yourself trying to keep track of a developing situation. Let’s say you want to find mentions of a particular account or person to map public opinion or find crucial details before they hit the news cycle.
To do this, type “to@:[username]” into the search bar to find all the tweets mentioning that account or person. For instance, searching for Stripe founder and CEO Patrick Collison through his handle “to:@patrickc” will show you results like this:
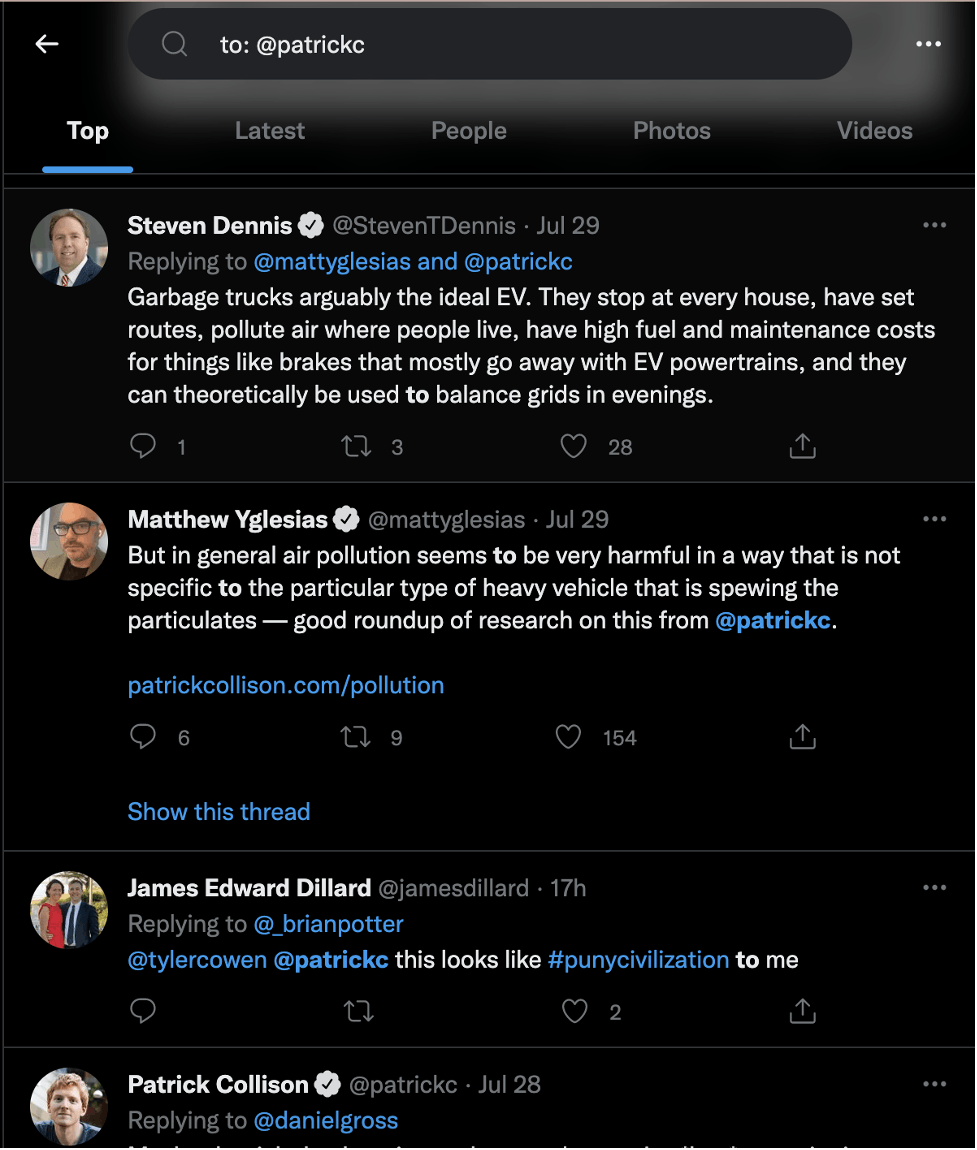
How to use Twitter search filters
So you’ve found some basic leads to provide a foundation for your research — a few relevant accounts, a few popular tweets. Now it’s time to make use of the other in-search filters to make your Twitter search more precise.
Use [subject] filter:replies for tweets with replies only to find conversations that can deepen your understanding of a subject. This will expose you to different sides of an issue, giving you a broader range of insights.
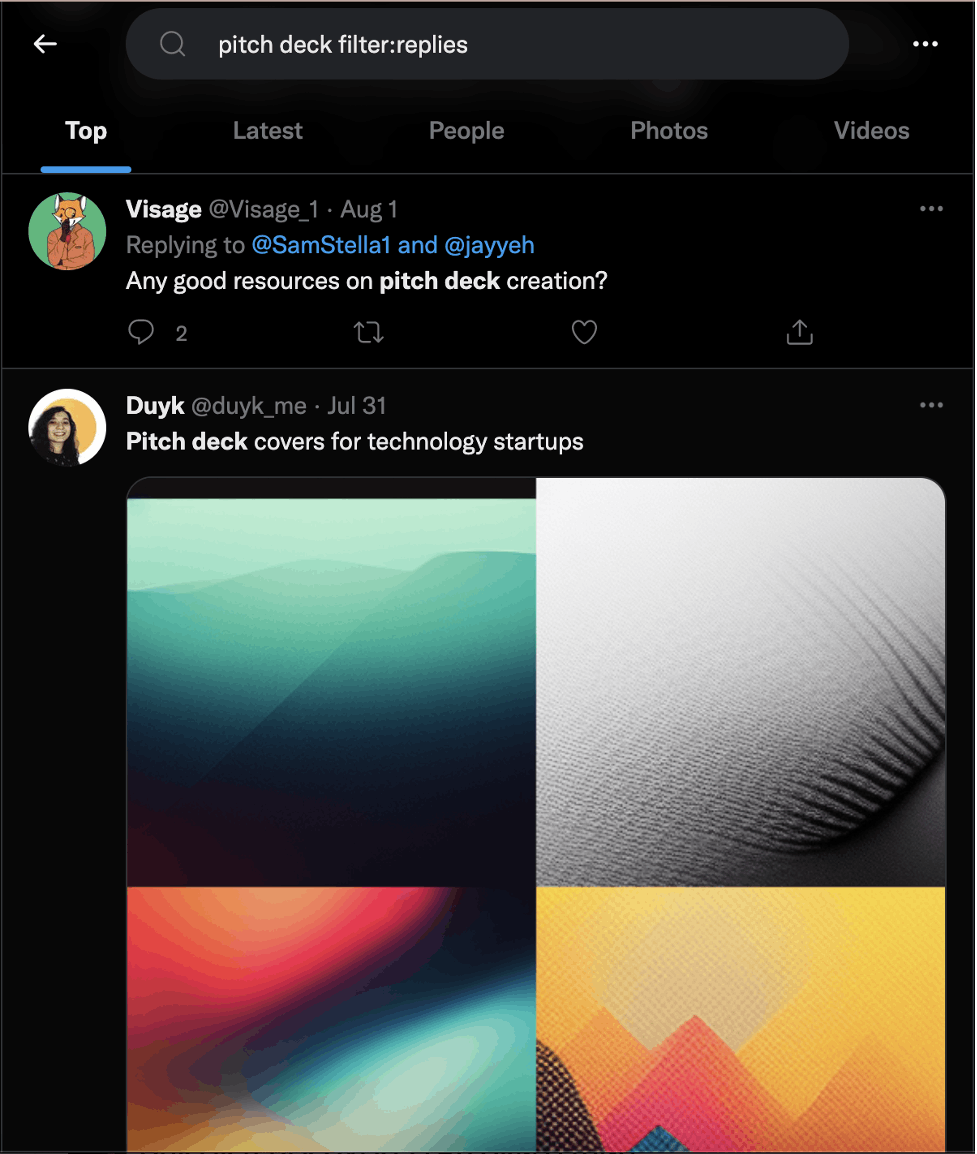
You can access more and richer insights about your research topic with a greater measure of trust if you can find thought leaders on a subject within your own network. To see what your network already knows about your subject, use [subject] filter:follows to get tweets from those whom you follow only, including things they’ve retweeted.
On Twitter, the crowd’s seal of approval isn’t everything, but likes and retweets can still be useful for measuring the credibility of a tweet. The [subject] filter:retweets filter will provide you with only tweets that have been retweeted.
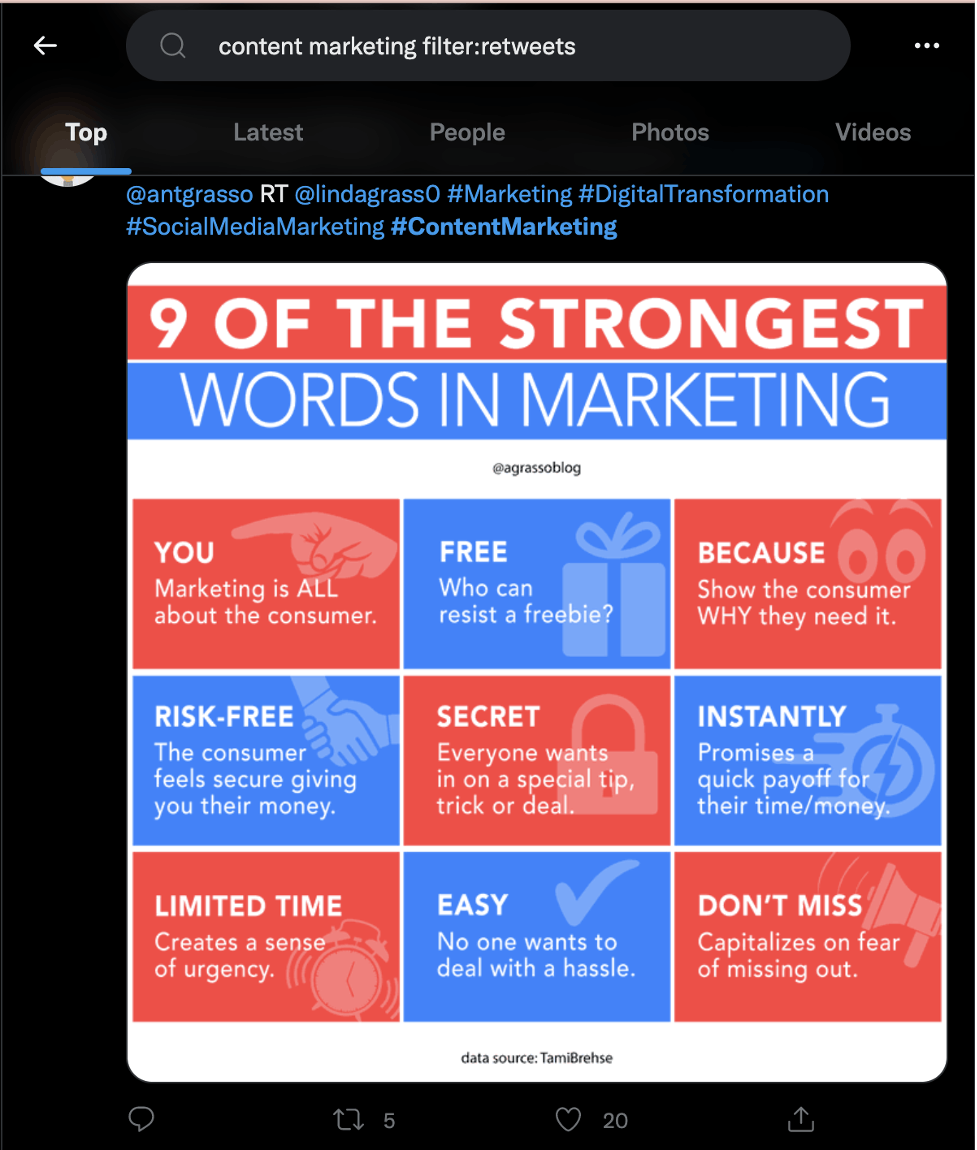
Similarly, tweets from verified users are more likely to have credible information in them than tweets from non-verified users. [subject] filter:verified will return tweets from verified users only.
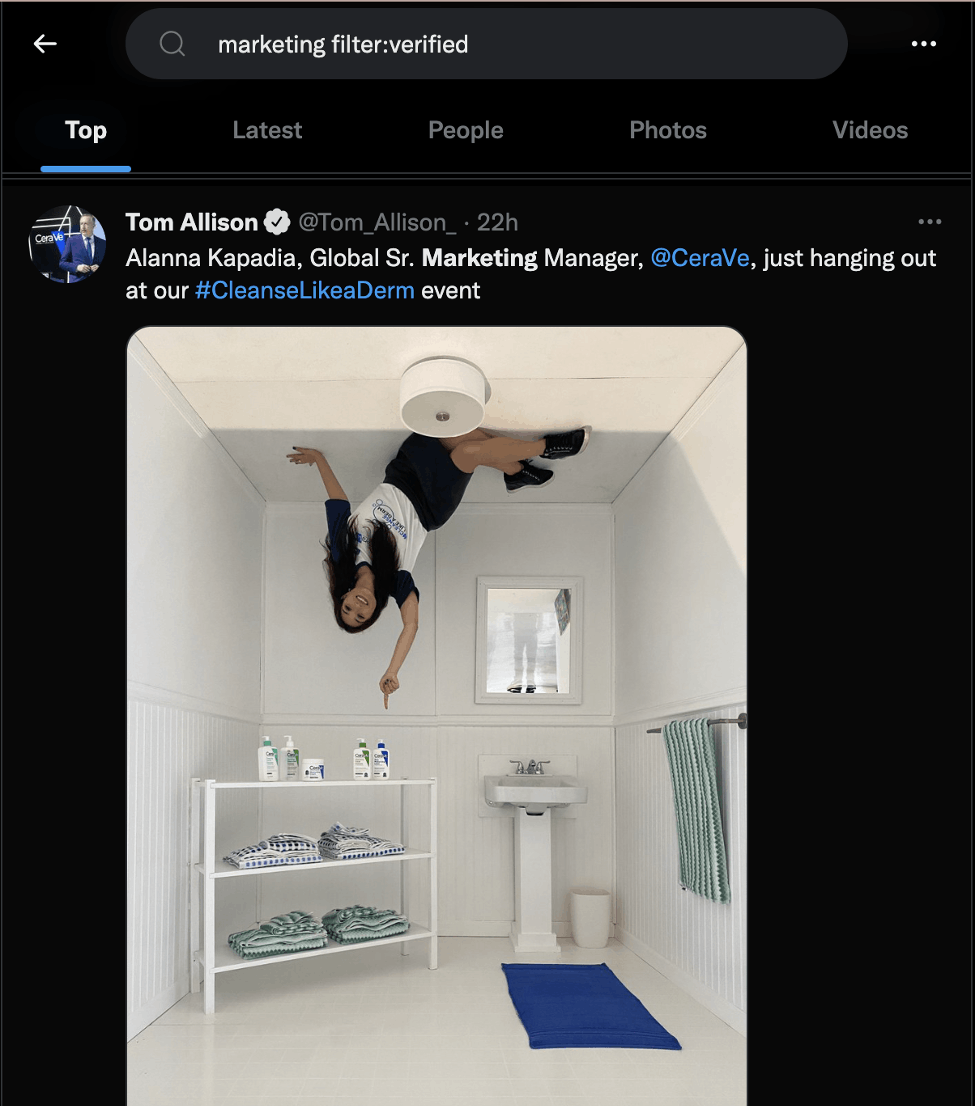
Perhaps the most effective filter for surfacing highly credible tweets is [subject] filter:links. This will return only tweets that have links in them, which is very effective for finding info you can independently verify by following and vetting the link in question, as well as for finding links to valuable assets and websites.
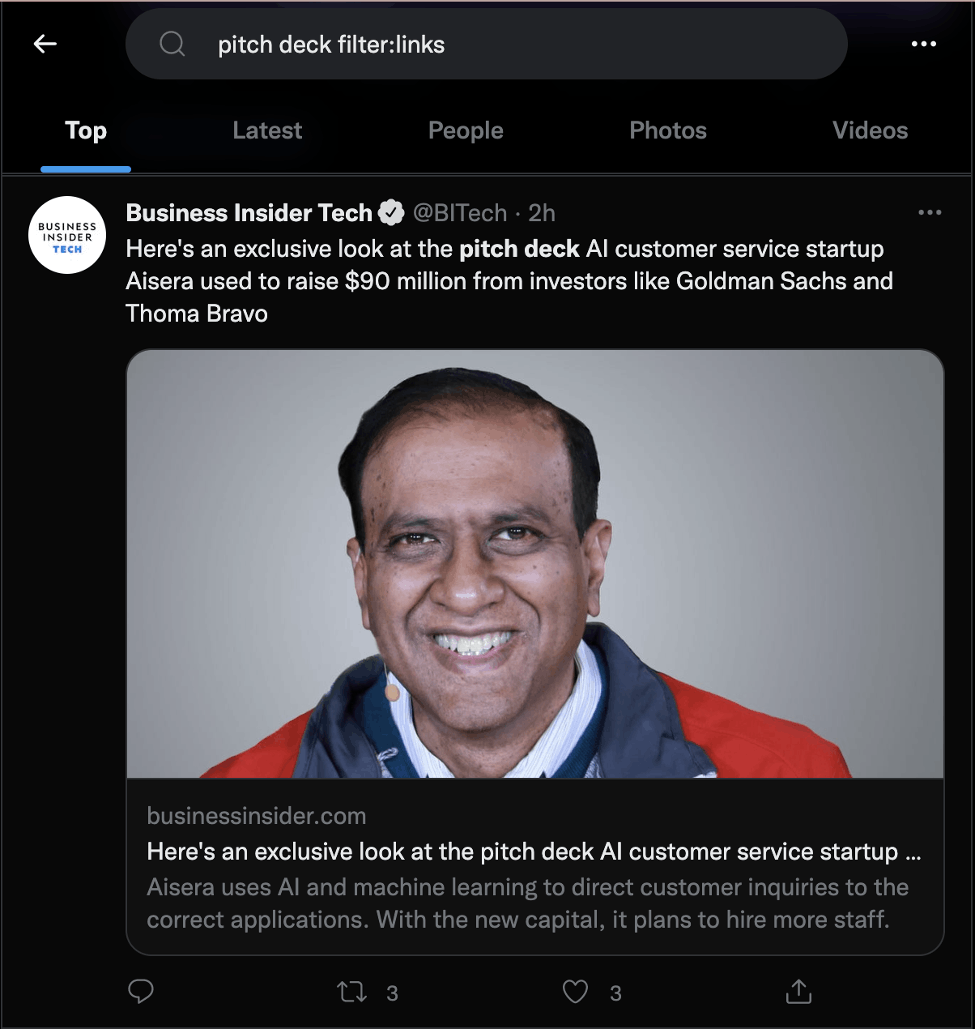
If visual evidence or decorative images are beneficial for your research, [subject] filter:images will return only those tweets with images in them.
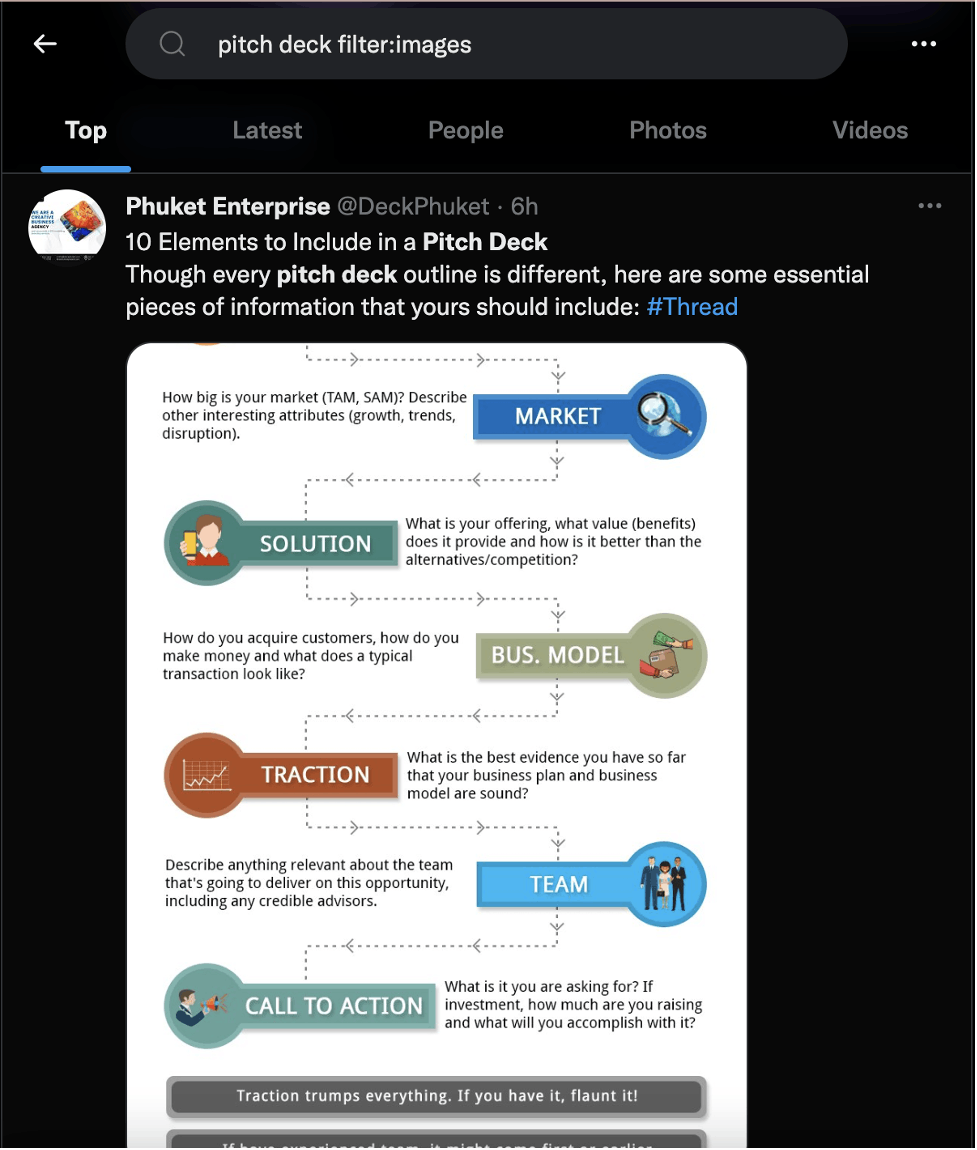
Meanwhile, [subject] filter:media will return tweets with any media in them (images or videos). This is very effective if you’re trying to obtain corroborating evidence of something all of Twitter’s talking and conjecturing about; or if, for example, you’re looking for proof-of-concept for a marketing strategy.
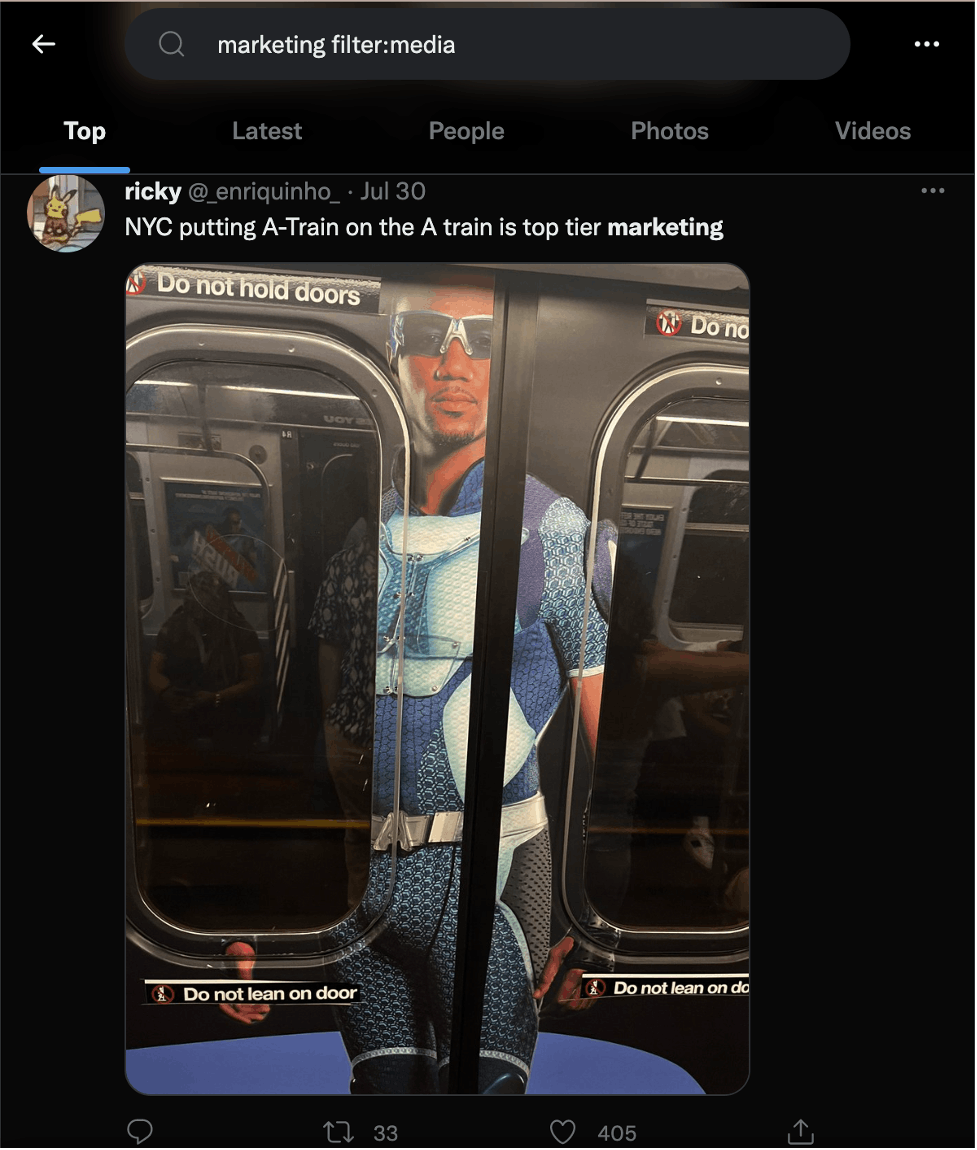
Last but not least, [subject] filter:native_video will bring you tweets that have uploaded (i.e., non-embedded) videos attached.
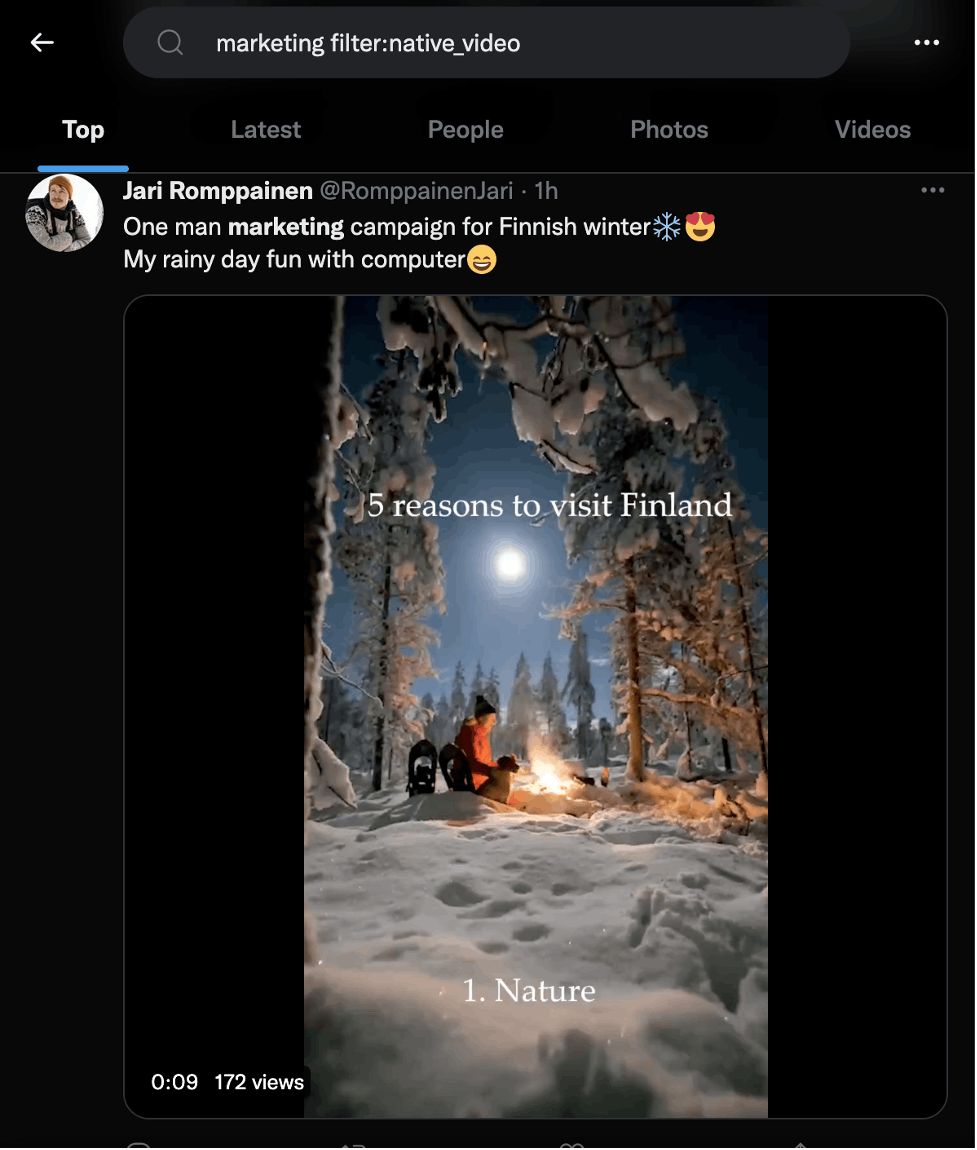
Hacks for Twitter Lists (with examples)
Lists act as a repository for a community’s knowledge and insights about a subject. The “List” feed will be updated each time one of its member’s posts or retweets something new. Think of them as subject-specific feeds. Using them is an excellent way to surface new info directly relevant to your research topic.
How to discover lists
To find new lists to follow:
- Click “Lists” in the navigation bar on the left side of your feed.
- Click “Discover new Lists.”
- Select from Twitter’s curated collection of suggested lists to help you find the ones of use for your research project.
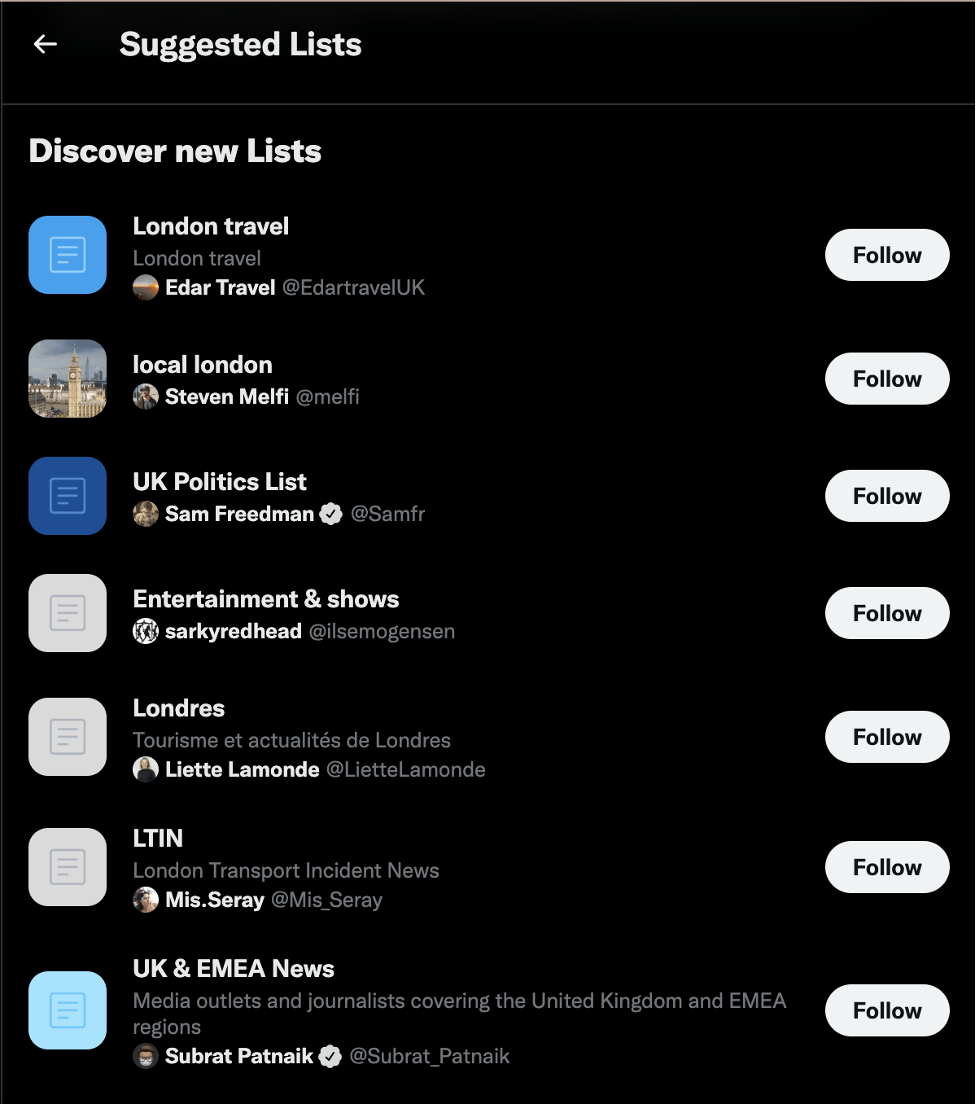
Another effective way to find new lists is to see what lists the users you follow are keeping their eyes on. To see what lists a user is on:
- Click on the three dots to the left of “Follow” on their account profile
- Click “View Lists.”
It’s one of the best ways of finding high-value Lists likely to reveal great content.
How to create lists
Of course, if there’s no existing list to suit your research purpose, you should create your own to aggregate content from specific accounts.
- Click “Lists” in the navigation bar to create a new list.
- Click “New List” at the top of the screen.
- Give your list a name, fill out its description, and decide if you’d like it to be private.
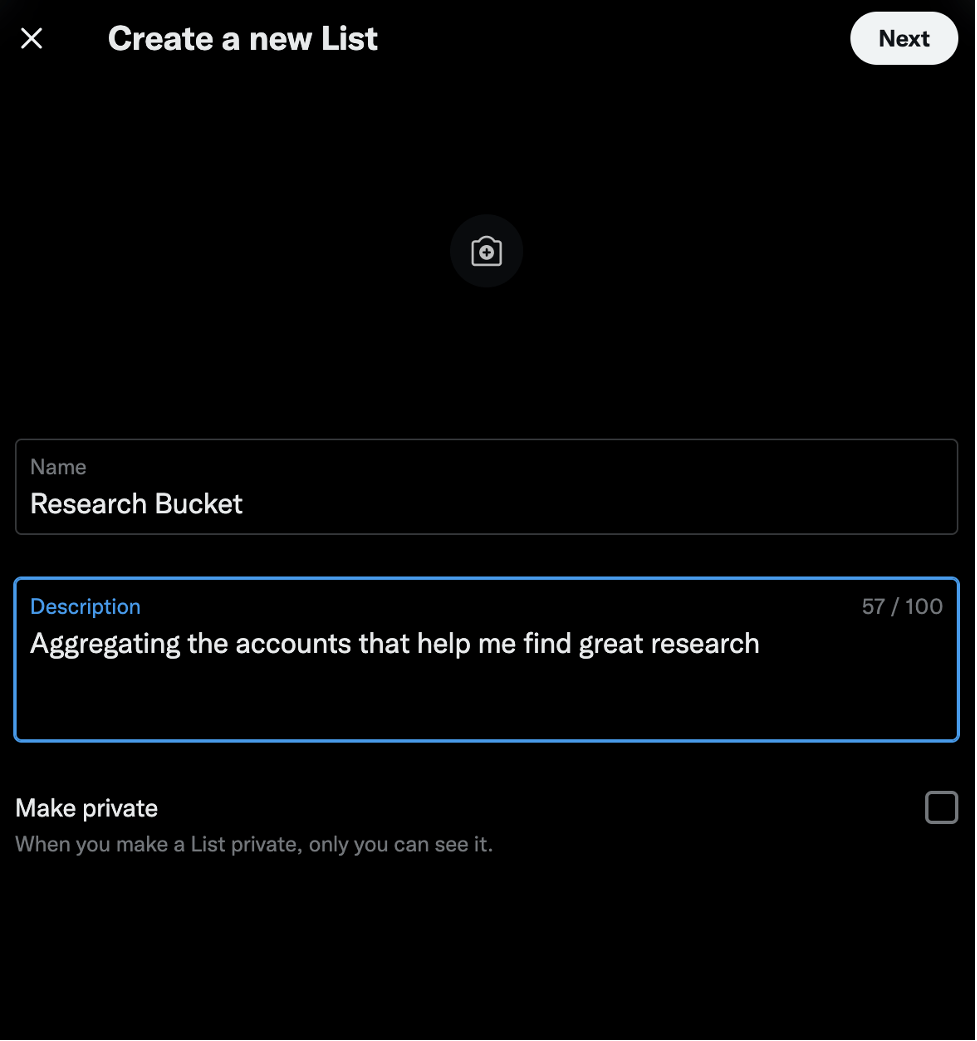
How to add or remove people from your list
You’ll naturally want to add high-value accounts to your research-oriented lists, as well as remove those you added by mistake or that have declined in quality. To manage your “Research Bucket”:
- Go to the user profile of someone you want to add, like an expert in your field of research.
- Click on the same “…” menu where you found “View Lists,”
- Click “Add/remove [user] from Lists.” You can add users to multiple Lists at a time.
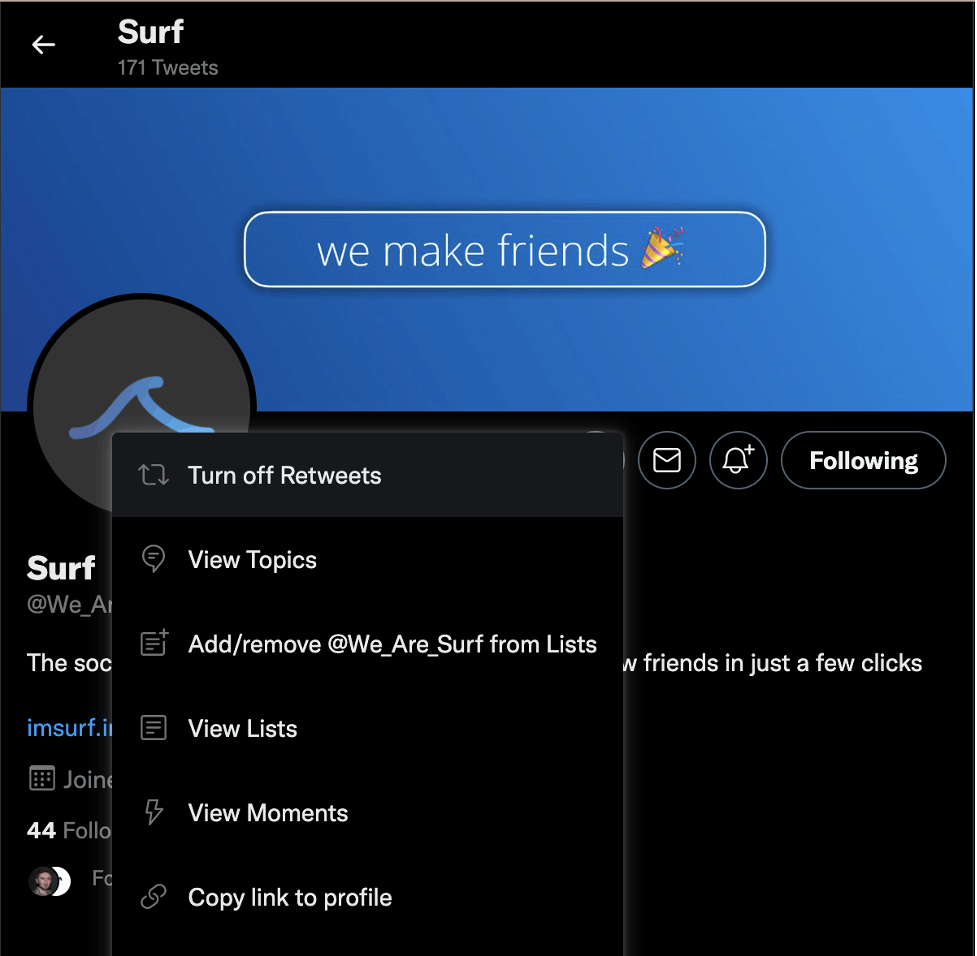
How to edit or delete lists
To edit or delete lists you own:
- Click on the Lists tab in the navigation bar
- Click on the List you'd like to edit or delete
- Click edit to update your List details or delete that List.
Hacks for Hashtags (with examples)
Hashtags are used to group and categorize tweets, and searching for hashtags can be a great way to find tweets about specific subjects of interest.
How to find hashtags
#Explore, found in your navigation bar, will show you a long list of topics and hashtags trending in your area. The “For you” tab shows trends related to your feed, while “Trending” will show you every topic and hashtag in the exact order of their popularity at the moment.
Once you’ve found your hashtags on the Explore page, click on them to find tweets that contain them. For example, let’s say you’re looking to research Big Data and want to get some info about it. This is what you’ll get if you enter #BigData into the search bar.
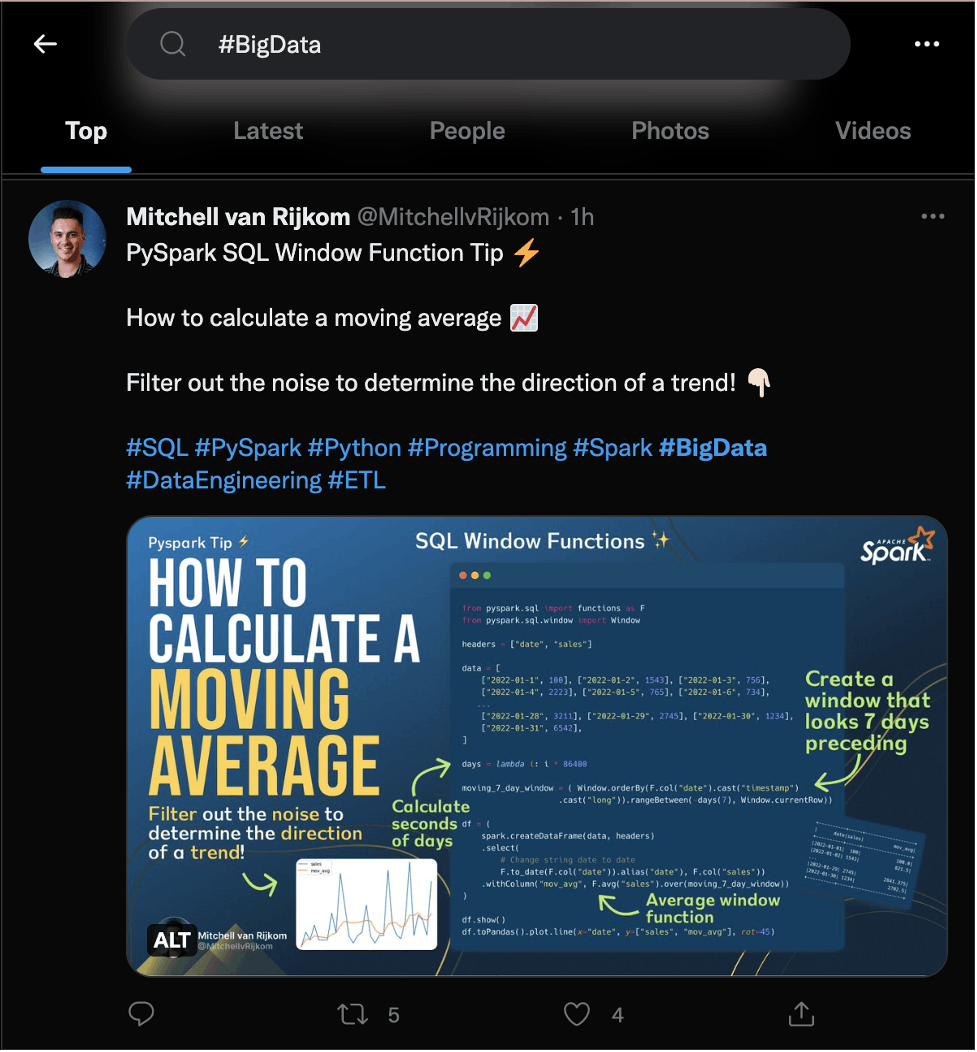
Use the search filters to collect a wider range of different types of info for your research. You can also use external tools like Tweet Sentiment Visualization to find not only hashtags and topics but also view sentiment analysis of them. This can be particularly effective for finding out what people think about controversial subjects, like ‘nuclear energy’ (see below).
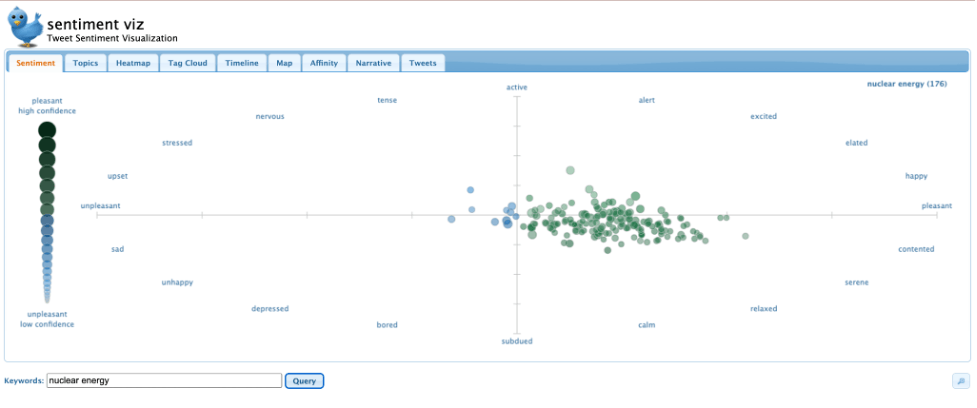
Hacks for Topics
Topics make your feed as potent a weapon for finding research as the search bar. By selecting the right Topics, you’ll be fed high-quality content from accounts you might not already follow, giving you quick access to newly uncovered info.
How to find Twitter Topics
To find the topics you’re after:
- Click on the “More” icon at the bottom of your navigation bar
- Click on “Topics,” to find the topics you want to engage with.
- Flip the tab to “Suggested” and select pertinent topics from the options shown to you to fill your feed with more tweets and media of that kind.
- If you don't see quite the right topic, click "View All" to get a full list. Search through it to find the ones closest to your research focus.
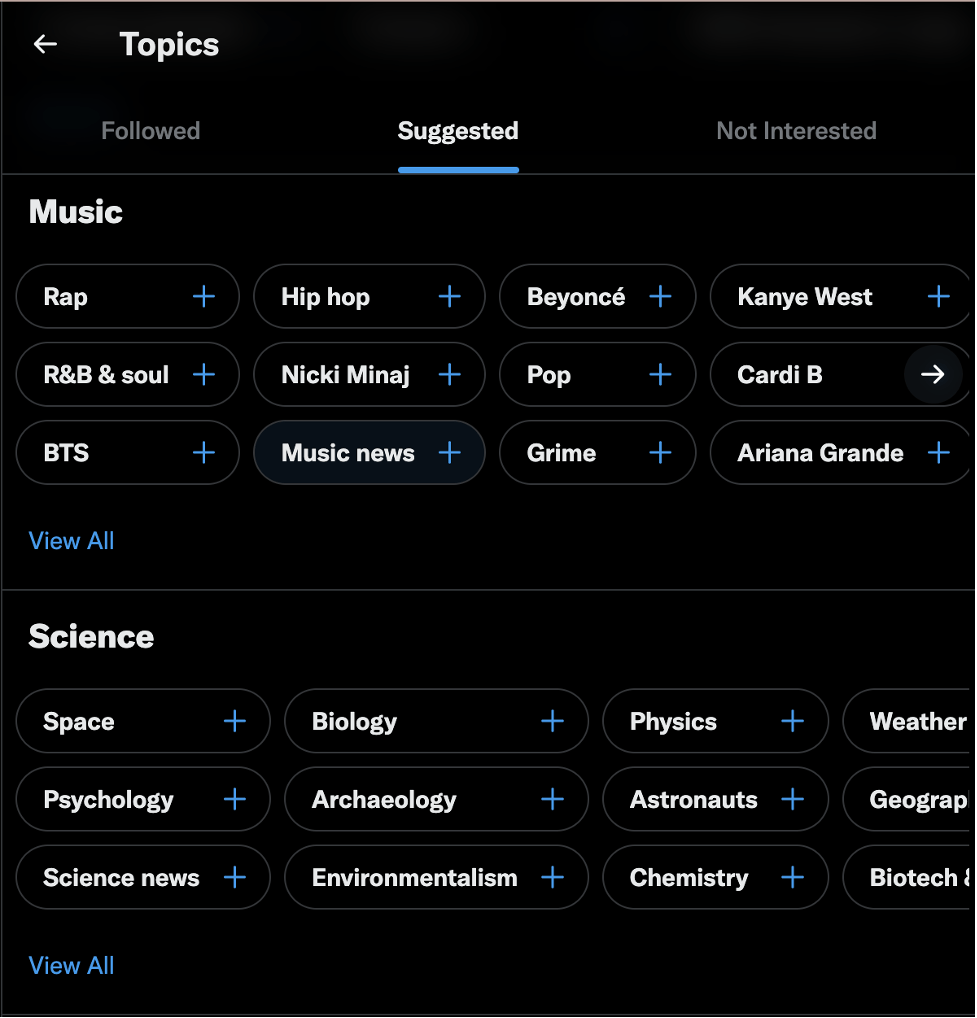
Much like Lists, there is no discrete search function for finding Topics. But what works for Lists also works for Topics: Find the topics that people in your feed follow and follow them yourself.
Hacks for Twitter's API
The Twitter API is there to help you find historical and real-time data points for research purposes. It was built for programmers who want to dig deep into Twitter and create complete datasets.
How to make a request with the API
To access the API, first create a developer account.
Once you have your account, you need to create a Project and assign it to an associated developer app. This gives you a set of credentials to authenticate subsequent requests to the API. These credentials include an API Key and Secret, as well as User Access Tokens and App Access Tokens.
Now you’re ready to start making requests to the API. Choose your endpoint — for example posting a tweet, searching a tweet, or looking up a user. Once you have your request, you can use a variety of different API tools to make it. Then, review your responses and adjust your request accordingly using parameters that differ with each endpoint. For example, you can find a full list of the query parameters for Search Tweets here.
How to use the API for research
The Twitter API is ideal for research because it allows you to collect data simply and effectively. It’s so well-documented that even people without much programming experience can understand it fairly quickly. Non-coders can make it even easier to use the Twitter API through third-party tools like Mecodify.
The API has been used for an amazing array of research projects, from mapping out road closures after natural disasters to empowering a tree to tweet about the effects of climate change on its personal life. Data journalists can trawl through comments by public figures using the API. Market researchers can fill Google Sheets full of valuable sentiment analysis by mining tweets about subjects of interest.
Academics have special privileges when it comes to the API. By applying for Academic Access, you get clearance for a full-archive search and can use a wider variety of v2 endpoints and functionality. Academic Access was designed with non-commercial use cases in mind, so it’s perfect for building precise, complete datasets. And, if you do have a non-commercial use case in mind — academia, NGO operations, or a non-profit lab — it comes at no extra cost.
The many dimensions of a Tweet
Twitter’s default features give only a hint of the informational platform's depth. But it’s there, and you can save yourself a lot of time by knowing the advanced techniques to use.
When it comes to building a research plan for Twitter, your priority should be clear goals. Pair clear goals with savvy use of search filters and a willingness to experiment with the API, and you’ll get research output from Twitter that will amaze you.
Doing your own research on Twitter?
Automatically save, resurface, and remember Tweets you saw with Heyday. Save time and retain more of what you learn.
